
iPhoneでアラームを設定するとき二度寝対策に5分、10分ごとに連続して設定しているという人はいるのではないでしょうか。
でも最初にアラームが鳴った時に起きると後から鳴るアラームを切り忘れていちいち止めるのが面倒、かといって先にOFFにしておくと夜にONにし忘れていて朝寝坊…なんてことも。
今回はショートカットというアプリのオートメーションという機能を利用して一度設定してしまえば自動でアラームの切り替えを行ってくれる設定を紹介したいと思います。
スヌーズにしたら無意識で止めてしまったり、早く起きた時はアラームを切っていたら夜設定し忘れて寝坊してしまったりした経験があります。
そもそも前日に早く寝て1回のアラームで起きればよいのでは…?
目次
オートメーションを利用して自動アラームの設定を行う
「ショートカット」「オートメーション」とは?

「ショートカット」はiOS13以降の iPhone / iPad に初めからインストールされているアプリです。iPhone/iPadで行える複数の操作や機能をワンタップで行えるよう設定できるものです。
「オートメーション」はその機能の一つで、ワンタップをしなくても指定した時間や操作を行ったときに自動的にその機能を行ってくれるものです。
設定するのは少し手間なのですが、一度設定してしまえば便利な機能なので使ってみましょう!
自動アラーム切り替えのショートカット作成
充電を行ったときに、自動で複数のアラームの設定を同時にオンにする機能
シンプルなオートメーションですが、ショートカット、オートメーションの設定をしたことがない人向けに、細かく丁寧に説明していきます。
ショートカットの存在を知っていた、使ったことがあるという人にはちょっとクドめなので注意。
「ショートカット」を開く
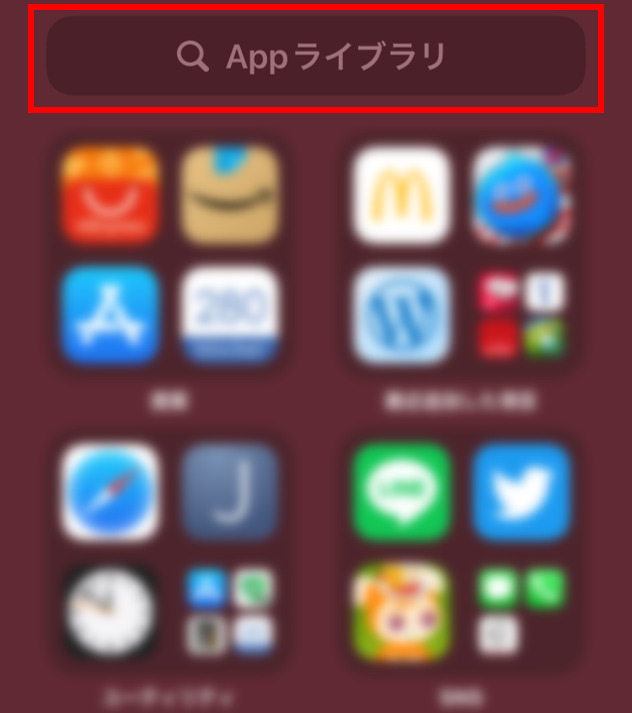
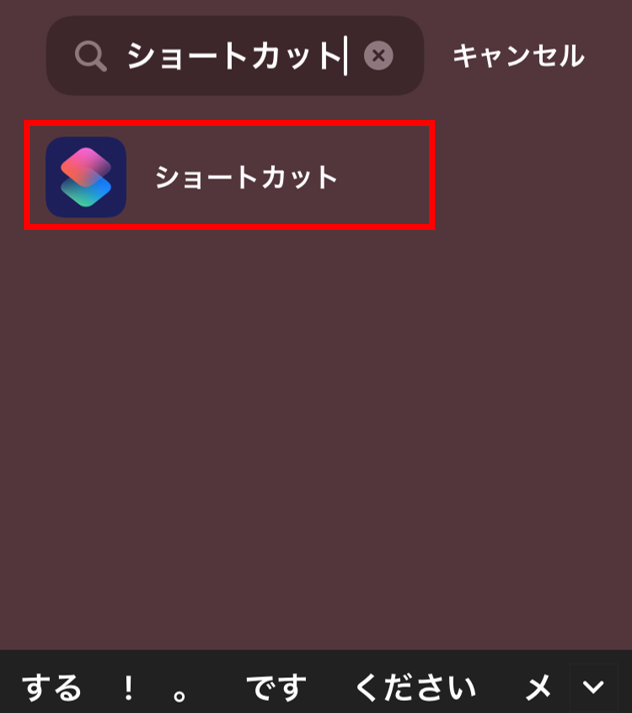
アプリ「ショートカット」は「Appライブラリ」に”ショートカット”と入力すればすぐ出てきます。
新規オートメーションの作成
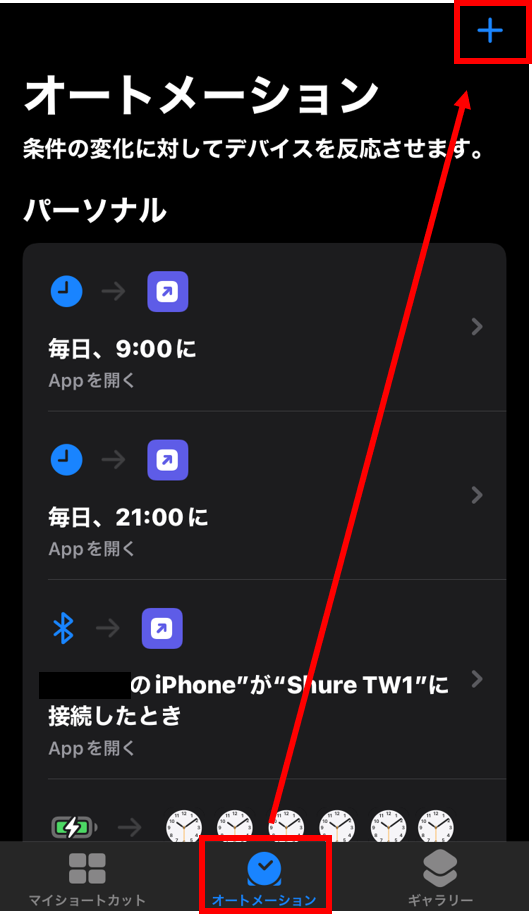
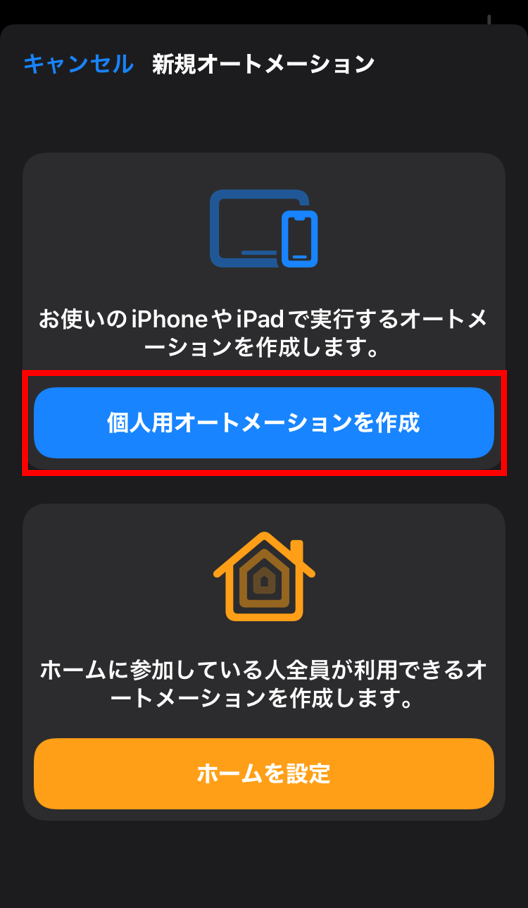
アプリを開いたら画面下部の「オートメーション」から、右上の +をタップ、「個人用オートメーションを作成」を選択。
オートメーションの条件を設定する
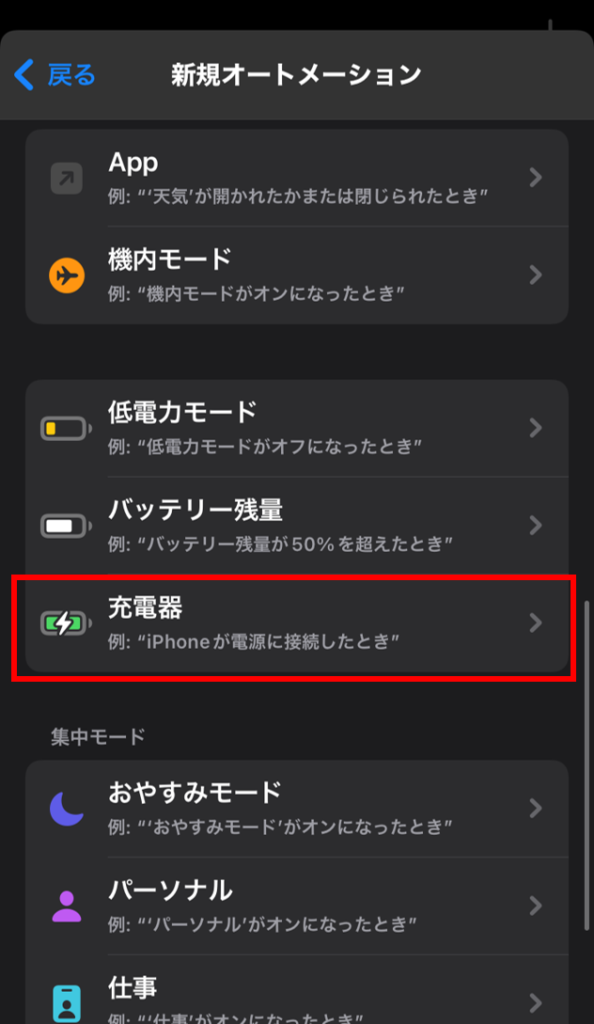
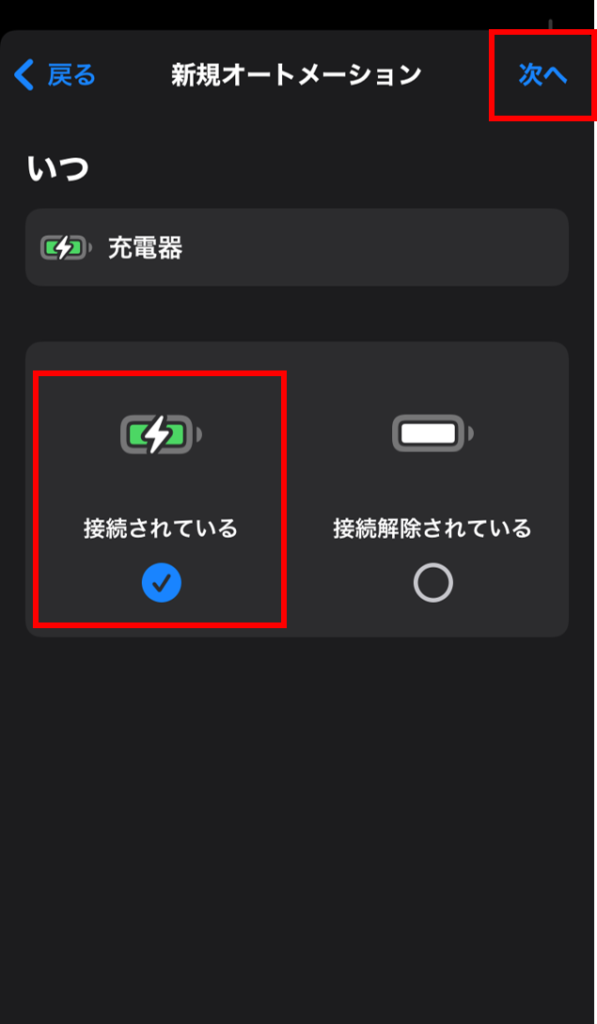
オートメーションがどういったときに動作させるかを設定します。
今回は充電を開始したときにアラームをオンするように設定したいので、
充電器→接続されている を選択します。
オートメーションのアクションの設定
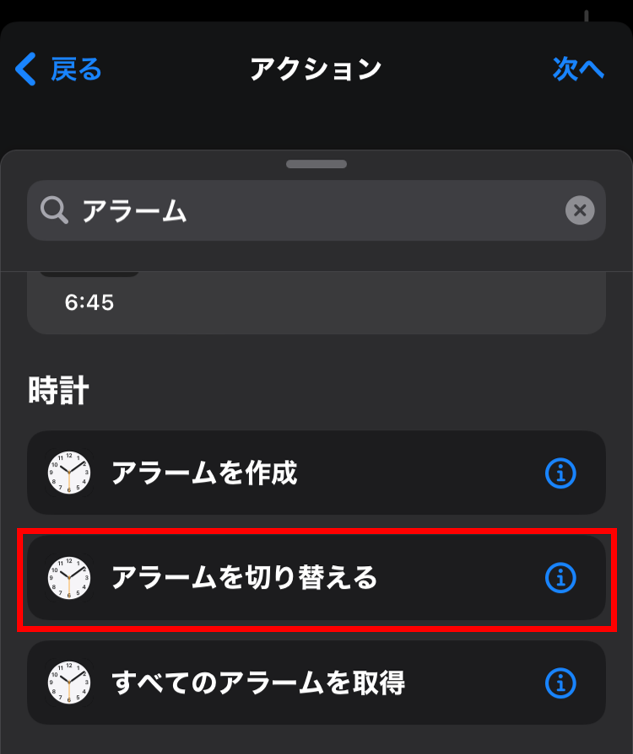
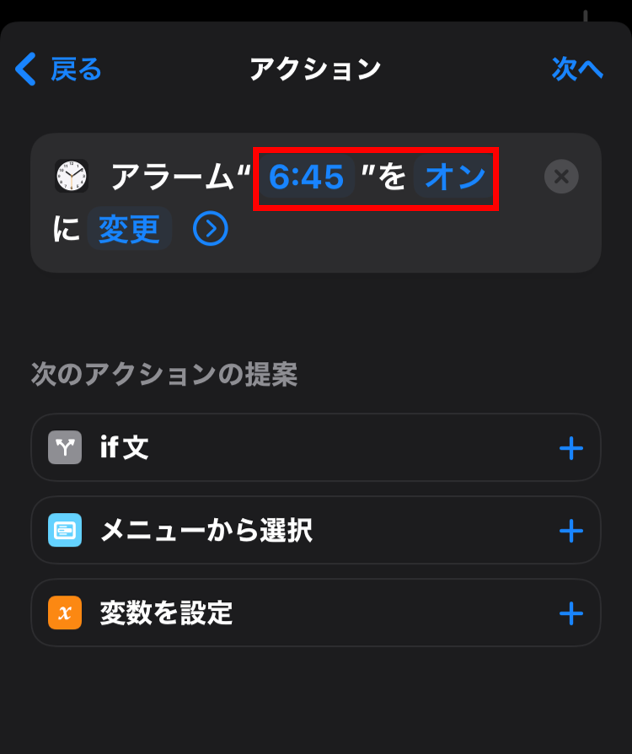
次にオートメーションでどういった動作をさせるのかを設定します。
「Appおよびアクションを検索」をタップし、「アラーム」と入力すると、「アラームを切り替える」という項目が出てくるのでそれをタップ。
「アラーム“アラーム“をオンに変更」というアクション内容が出てくるので、薄い青文字のアラームをタップし、切り替えたいアラームの時間を選択、オフに変更となっていたら青文字のオフをタップしオンに変更。これで一つセットOKです。
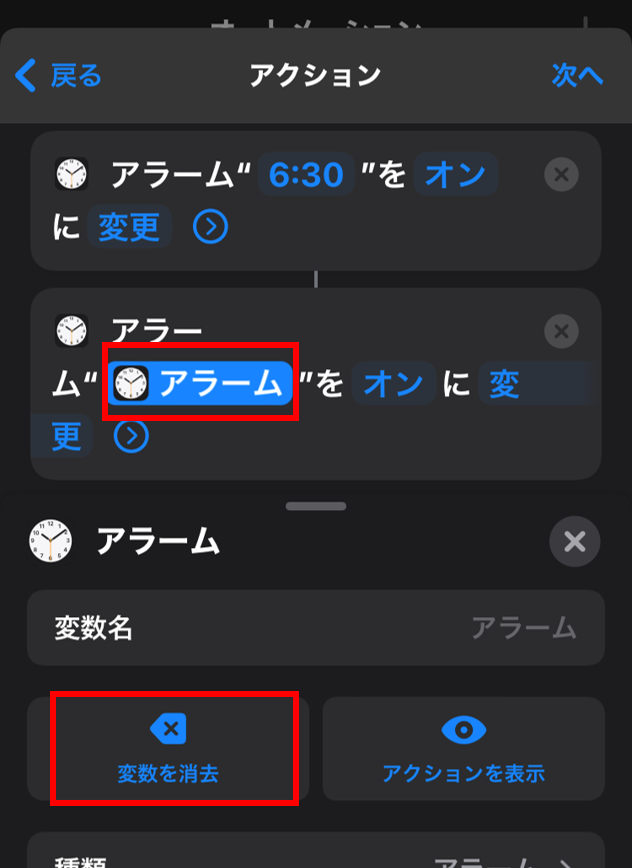
複数のアラームを同時に切り替えたい場合、再び下の検索欄で「アラーム」と入力し、同じ項目を選択すれば良いのですが、時間を選択する部分が先ほどと若干異なり「🕛アラーム」というふうになっているのでタップし、「変数を消去」をタップすると1つ目と同様の表示になるので同じように設定しましょう。切り替えるアラームの設定がすべて終わったら次へをタップしてください。
オートメーション設定の確認と実行時の通知設定
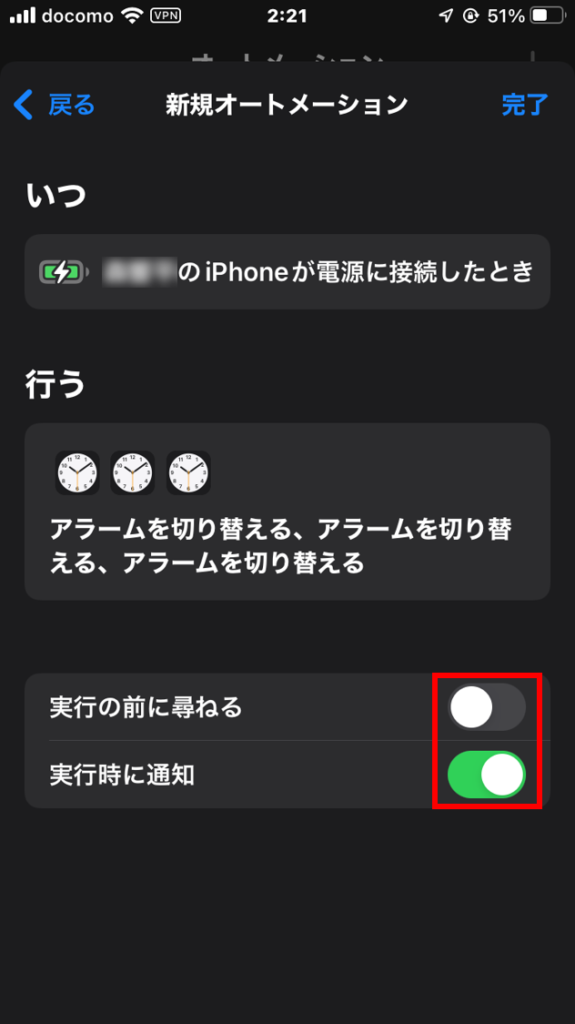
最後にオートメーションの条件と動作の確認が表示されています。その下にある「実行の前に尋ねる」という項目があるのですが、オンにしているとオートメーションが実行される際にアクションを実行するか確認するようになり自動化の意味があまりなくなってしまうのでこちらはオフにしましょう。
「実行時に通知」に関してはオフにすると動作時に何の通知も無くなってしまい、画面上の変化がなく一見正しく動作しているかわからないのでオンが推奨です。
アラームをオンにするオートメーションの設定完了
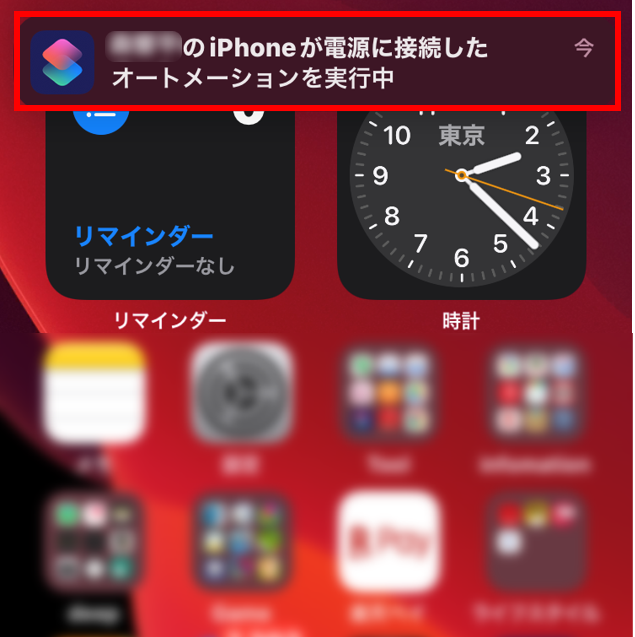
これで充電時にアラームをオンにする設定が完了しました。実際に充電を行った時にアラームがオンになるか確認しておきましょう。
アラームオフの設定
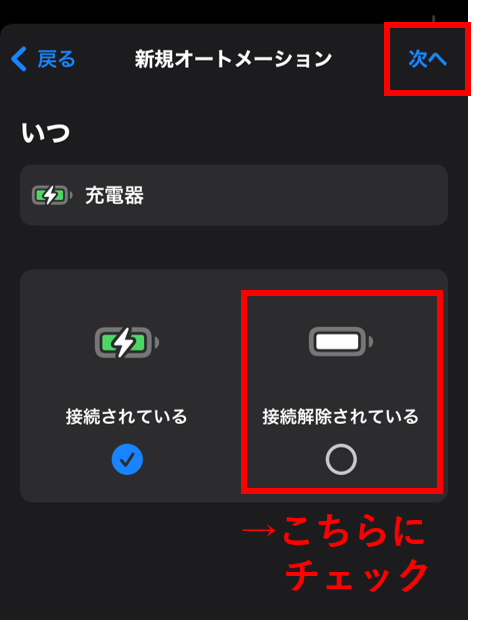
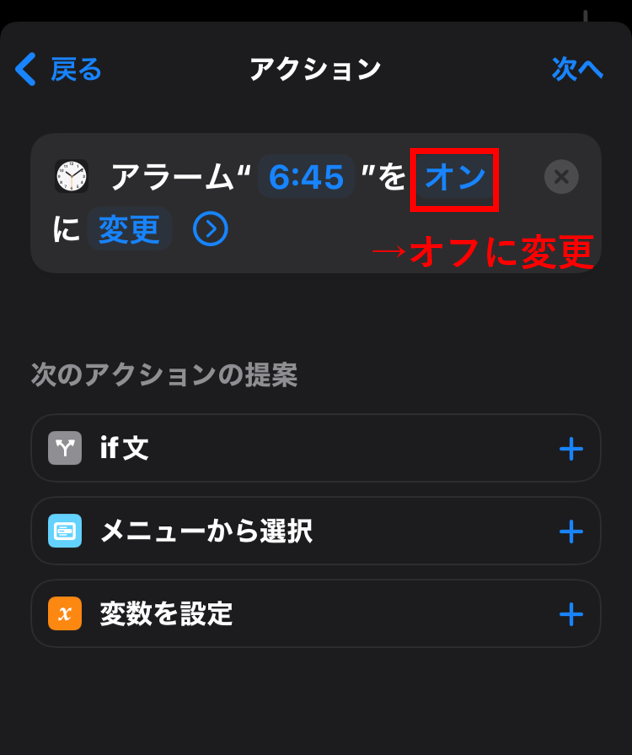
アラームオフの設定は基本的にアラームオンの時と同様です。2〜4手順を行なって、3の「接続されている」を「接続が解除されている」にチェック。4のアクションでアラームをオンにするからオフにするに変更すれば充電を解除した際に自動的にアラームがオフになるオートメーションが出来上がります。
オートメーションの活用
今回はオートメーションを使用したことがない人向けに細かく説明してみましたがいかがだったでしょうか。
条件のところで時間での設定や位置情報を利用した設定があったから自分のスタイルに合わせて設定できるな
これで目覚ましの設定を忘れることはないですね!
安心して眠れます。
充電し忘れたら意味ないし、非接触充電だと相性悪いので注意だぞ
